To retrieve pictures from the cloud on Android, follow these steps: Go to the cloud storage app on your Android device, locate the desired picture, and download it to your phone’s gallery. In today’s ever-connected digital world, storing photos in the cloud has become a popular choice for many Android users.
It provides a convenient and secure way to access and store your precious memories. However, you may find yourself wondering how to retrieve those pictures when you need them. Thankfully, the process is simple. By following a few straightforward steps, you can easily retrieve your pictures from the cloud and have them readily available on your Android device.
We will guide you through the process of retrieving pictures from the cloud on Android, allowing you to access your cherished photos with ease.
Why Retrieving Pictures From The Cloud On Android Is Important
Retrieving pictures from the cloud is crucial for Android users to ensure their valuable memories are safely stored and easily accessible. To retrieve pictures from the cloud on Android, follow these simple steps to effortlessly access and download your photos.
Convenience Of Accessing Pictures Anytime, Anywhere:
- No matter where you are, retrieving your pictures from the cloud on your Android device offers unparalleled convenience. You can access your cherished memories with just a few taps on your phone, whether you’re on the go, traveling, or simply sharing them with friends and family.
- With cloud storage, your pictures are just a click away. Gone are the days of searching through multiple devices or digging through old albums to find a specific photo. Your entire collection is readily available at your fingertips, ensuring that you can relive your favorite moments whenever you please.
Ensures That Pictures Are Backed Up And Safe:
- Retrieving pictures from the cloud on Android not only provides convenience but also ensures that your precious memories are backed up and safe. Cloud storage acts as a secure haven for your pictures, protecting them from the risk of device loss, theft, or accidental deletion.
- Rather than relying solely on local storage, using the cloud guarantees that even if something happens to your Android device, such as damage or a factory reset, your pictures remain intact. This added layer of security brings peace of mind, knowing that your valuable photos are safeguarded and can be recovered at any time.
Saves Device Storage Space:
- One of the significant advantages of retrieving pictures from the cloud on Android is the ability to save valuable device storage space. As we capture countless photos and videos on our phones, our device storage can quickly become overwhelmed, leading to reduced performance and frustration.
- By offloading pictures to the cloud, you free up space on your Android device, allowing it to run smoothly and efficiently. Cloud storage acts as a virtual extension of your device, providing ample room for your expanding collection without compromising performance. Say goodbye to the constant struggle of choosing which pictures to delete to make room for new memories.
Retrieving pictures from the cloud on Android offers unmatched convenience, ensures the safety of your memories, and saves precious device storage space. With easy access to your pictures from anywhere, reliable backups, and efficient storage management, the cloud becomes an invaluable tool for preserving and enjoying your cherished moments.
Preparing Your Android Device For Picture Retrieval
To retrieve pictures from the cloud on your Android device, follow these steps: Go to the Settings menu, select Accounts, then Google, and finally enable the Sync feature for Photos. This will automatically sync your cloud photos with your device, making them easily accessible.
Retrieving Pictures From The Cloud On Android
In this section, we will guide you through the process of preparing your Android device to retrieve pictures from the cloud. Before we dive into the specifics, it’s important to ensure that your device is connected to the internet, that the cloud storage app is installed and configured correctly, and that you have enough available storage space on your device.
Ensuring The Device Is Connected To The Internet:
- Connect your Android device to a stable and reliable internet connection, either through Wi-Fi or mobile data.
- Check your connection by opening a web browser or any internet-dependent app to verify that you can access websites and online content smoothly.
Verifying That The Cloud Storage App Is Installed And Configured:
- Confirm that you have a cloud storage app installed on your Android device, such as Google Drive, Dropbox, or OneDrive.
- If the app is not installed, visit the Google Play Store or the respective app store for your device and download the cloud storage app of your choice.
- After installation, open the app and follow the prompts to configure it with your account credentials or sign up for a new account if necessary.
Checking Available Storage Space On The Android Device:
- Go to the Settings app on your Android device.
- Look for the “Storage” or “Device Storage” option and tap on it.
- Here, you will find information on how much storage space is being used and how much is available on your device.
- Make sure you have sufficient available storage space to store the retrieved pictures from the cloud. If needed, consider freeing up space by deleting unnecessary files or transferring them to an external storage device.
By ensuring that your Android device is connected to the internet, verifying the installation and configuration of a cloud storage app, and checking the available storage space on your device, you are now ready to retrieve pictures from the cloud.
The next section will focus on the actual process of retrieving pictures from different cloud storage services. Stay tuned!
Syncing Your Android Device With The Cloud Storage
Syncing your Android device with cloud storage allows you to easily retrieve pictures whenever you need them, without taking up valuable storage space on your phone. With just a few simple steps, you can access your photos from anywhere and ensure they are safely backed up in the cloud.
Syncing your Android device with cloud storage is a crucial step in retrieving your pictures from the cloud. By following a few simple steps, you can ensure that your photos are backed up and accessible whenever you need them. Let’s delve into the process:
Opening The Cloud Storage App On The Android Device
To begin the syncing process, you need to open the cloud storage app on your Android device. Here’s how you can do it:
- Locate the cloud storage app icon on your device’s home screen.
- Tap on the app icon to open it and access your cloud storage.
Logging Into The Cloud Storage Account
Once you’ve opened the cloud storage app, you’ll need to log into your account. Here are the steps to follow:
- Enter your registered email address or username in the provided text field.
- Type in your password to authenticate your account.
- Click on the “Log In” or similar button to proceed.
Enabling Automatic Backup And Sync Settings
After logging into your cloud storage account, it’s vital to enable automatic backup and sync settings to ensure that your pictures are continuously updated. Follow these steps:
- Look for the settings menu within the app. It is typically represented by a gear or three-dot icon.
- Tap on the settings menu to open it.
- Locate the “Backup & Sync” or similar option.
- Toggle the switch to enable automatic backup and sync functionality.
Now your Android device will continuously sync with the cloud storage, automatically storing your pictures and keeping them up to date. With this in place, retrieving pictures from the cloud becomes effortless whenever you desire to access them.
So, take a moment to sync your Android device with cloud storage, and your precious pictures will always be at your fingertips when you need them.
Accessing And Downloading Pictures From The Cloud On Android
Discover how to effortlessly access and download your pictures from the cloud on your Android device, ensuring that your cherished memories are always at your fingertips. Stay connected to your photos wherever you are with this simple and user-friendly guide.
With the advancements in technology, cloud storage has become an essential part of our lives. It allows us to store our files securely and access them from any device, anytime. When it comes to retrieving pictures from the cloud on your Android device, the process is simple and convenient.
In this guide, we will walk you through the steps of accessing and downloading pictures from the cloud on your Android device.
Navigating To The Cloud Storage App On The Android Device:
- Open the app drawer on your Android device by swiping up from the home screen or tapping the app drawer icon.
- Look for the cloud storage app icon. It may vary depending on the service you are using, such as Google Drive, Dropbox, or OneDrive.
- Tap on the app icon to launch it.
Locating The Specific Folder Or Album Containing The Desired Pictures:
- Once you are in the cloud storage app, you will see a list of folders or albums. These folders may be named based on categories or specific dates.
- Navigate through the folders or albums to find the one that contains the pictures you want to retrieve.
- If there are too many folders or albums to scroll through, you can use the search feature within the app to quickly find the specific folder or album by its name.
Selecting And Downloading The Pictures To The Android Device:
- Once you have located the desired folder or album, tap on it to open it.
- You will now see a list of pictures within that folder or album.
- To download multiple pictures at once, tap and hold on the first picture and then select the additional pictures you want to download.
- After selecting the pictures, look for the download or save option within the app. It is usually represented by a downward arrow icon.
- Tap on the download or save icon to initiate the downloading process. The pictures will be saved to the default photo gallery on your Android device.
Retrieving pictures from the cloud on your Android device is a straightforward process that allows you to access your cherished memories anytime, anywhere. By following these steps, you can easily navigate to the cloud storage app, locate the specific folder or album containing the desired pictures, and download them to your Android device.
Enjoy the convenience of having your pictures readily available at your fingertips!
Managing Downloaded Pictures On Your Android Device
Learn how to easily manage your downloaded pictures on your Android device and retrieve them from the cloud effortlessly. Follow these simple steps to organize and access your favorite photos anytime, anywhere.
Once you have successfully retrieved your pictures from the cloud onto your Android device, it’s important to effectively manage and organize these images. This will not only help you locate specific pictures easily but also ensure that your device’s storage is optimized.
Here are some key steps to consider:
- Organizing the downloaded pictures into folders or albums: Keeping your pictures organized is essential for easy access and a clutter-free gallery. Create folders or albums based on specific themes, events, or categories. You can do this by following these steps:
- Open your gallery app and locate the downloaded pictures.
- Long-press on a picture to enter the selection mode.
- Select all the pictures you want to organize.
- Tap on the “Move” or “Move to album” option.
- Choose an existing folder/album or create a new one.
- Confirm the action, and the selected pictures will be organized accordingly.
- Deleting unwanted or duplicate pictures: Over time, your gallery can become crowded with unwanted or duplicate pictures, taking up precious storage space. To effectively manage your downloaded pictures, it’s important to regularly delete such images. Here’s how you can do it:
- Open your gallery app and navigate to the folder/album containing the pictures you want to delete.
- Tap on the three-dot menu icon or the trash bin icon, depending on your gallery app.
- Select the pictures you wish to delete.
- Confirm the deletion by tapping on the “Delete” or trash bin icon again.
- Alternatively, you can also use file manager apps to find and delete pictures directly from your device’s storage.
- Viewing and sharing downloaded pictures on Android: Once your pictures are organized and unwanted ones are deleted, it’s time to enjoy and share your favorite moments. Here’s how you can easily view and share downloaded pictures:
- Open your gallery app and navigate to the desired folder/album.
- Tap on a picture to view it in full-screen mode.
- Swipe left or right to browse through other pictures in the folder/album.
- To share a picture, tap on the share icon (usually represented by a sideways arrow or three connected dots) and choose your preferred sharing option, such as messaging apps, social media, or email.
Remember, effectively managing your downloaded pictures is crucial to maintaining an organized gallery and optimizing storage on your Android device. By organizing into folders, deleting unwanted duplicates, and easily viewing and sharing your pictures, you can make the most out of your digital memories.
Troubleshooting Common Issues With Picture Retrieval
Retrieve lost or deleted pictures from your Android device with these troubleshooting tips for cloud storage. Easily access your cherished memories by following these simple steps. Say goodbye to picture retrieval issues and enjoy seamless cloud storage on your Android.
Having trouble retrieving pictures from the cloud on your Android device? Don’t worry, we’ve got you covered! In this section, we’ll discuss some common issues that may arise when trying to retrieve pictures and provide solutions to help you overcome them.
Slow Or Interrupted Download Speeds:
Experiencing slow download speeds or interrupted downloads can be frustrating, especially when you’re eagerly awaiting those precious memories. Here are a few things you can try to improve your download speeds:
- Ensure that you have a stable internet connection: Poor connectivity can significantly affect download speeds. Make sure you’re connected to a reliable Wi-Fi network or have a strong mobile data signal.
- Check for background app activity: Apps running in the background can consume your device’s resources, leading to slower download speeds. Close unnecessary apps to free up resources for a smoother download experience.
- Clear cache and temporary files: Over time, cache and temporary files can accumulate on your device, potentially slowing down your download speeds. Clearing these files can help optimize your device’s performance.
Unable To Access Cloud Storage Account:
Encountering difficulties accessing your cloud storage account can be frustrating, but fear not! Here are a few troubleshooting steps to get you back on track:
- Verify your login credentials: Double-check that you’re entering the correct username and password for your cloud storage account. Typos happen to the best of us!
- Check your internet connection: A stable internet connection is essential for accessing your cloud storage account. Ensure that you have a reliable connection and try again.
- Update your cloud storage app: Outdated app versions can sometimes cause login issues. Head over to the Google Play Store and update your cloud storage app to the latest version available.
Pictures Not Appearing In The Cloud Storage App:
It can be disheartening when your pictures don’t appear in the cloud storage app. Fret not, as we have some troubleshooting tips to help you resolve this issue:
- Sync your device with the cloud storage app: Make sure your device is properly synced with your cloud storage account. Open the app and check if syncing is enabled. If not, toggle the sync option on to ensure your pictures appear.
- Verify upload status: If you recently added pictures to the cloud storage app, give it some time to upload and sync. Large files or a slow internet connection can cause delays in the upload process.
- Check your cloud storage settings: Review the settings within your cloud storage app to ensure that your pictures are set to be visible in the app. Sometimes, certain folders or albums may be hidden due to specific settings.
By following these troubleshooting steps, you should be able to resolve common issues related to picture retrieval from the cloud on your Android device. Keep those memories safe and always within reach!
Tips For Efficiently Retrieving Pictures From The Cloud On Android
Discover efficient ways to retrieve pictures from the cloud on your Android device. Follow these helpful tips to easily access and download your cherished memories without any hassle.
With the ever-increasing popularity of cloud storage services, many Android users are choosing to store their precious pictures in the cloud. But how do you efficiently retrieve those pictures when you need them? In this section, we will explore some tips that can help you streamline the process of retrieving pictures from the cloud on your Android device.
Regularly Syncing And Backing Up Pictures To The Cloud:
- Make it a habit to regularly sync and back up your pictures to the cloud. This ensures that you always have an updated copy of your pictures available.
- Set up automatic syncing on your Android device to save time and effort. This will automatically upload any new pictures to the cloud, eliminating the need for manual uploads.
Utilizing Advanced Search And Filtering Options Within The Cloud Storage App:
- Take advantage of the advanced search and filtering options provided by your cloud storage app. These features can help you quickly locate specific pictures based on criteria such as date, location, or tags.
- Use keywords or tags to label your pictures. This makes it easier to search for specific pictures later on. For example, you can tag pictures with the names of people or places to make them more searchable.
Optimizing Storage Space On The Android Device:
- Clear out unnecessary pictures from your device’s local storage to make room for new downloads. This can be done by regularly going through your picture gallery and deleting any unwanted or duplicate pictures.
- Enable the option to delete pictures from your device after they have been successfully uploaded to the cloud. This frees up storage space on your Android device while ensuring that your pictures are securely stored in the cloud.
By following these tips, you can efficiently retrieve pictures from the cloud on your Android device. Regular syncing and backing up, utilizing advanced search and filtering options, and optimizing storage space will help you easily access and enjoy your precious memories stored in the cloud.
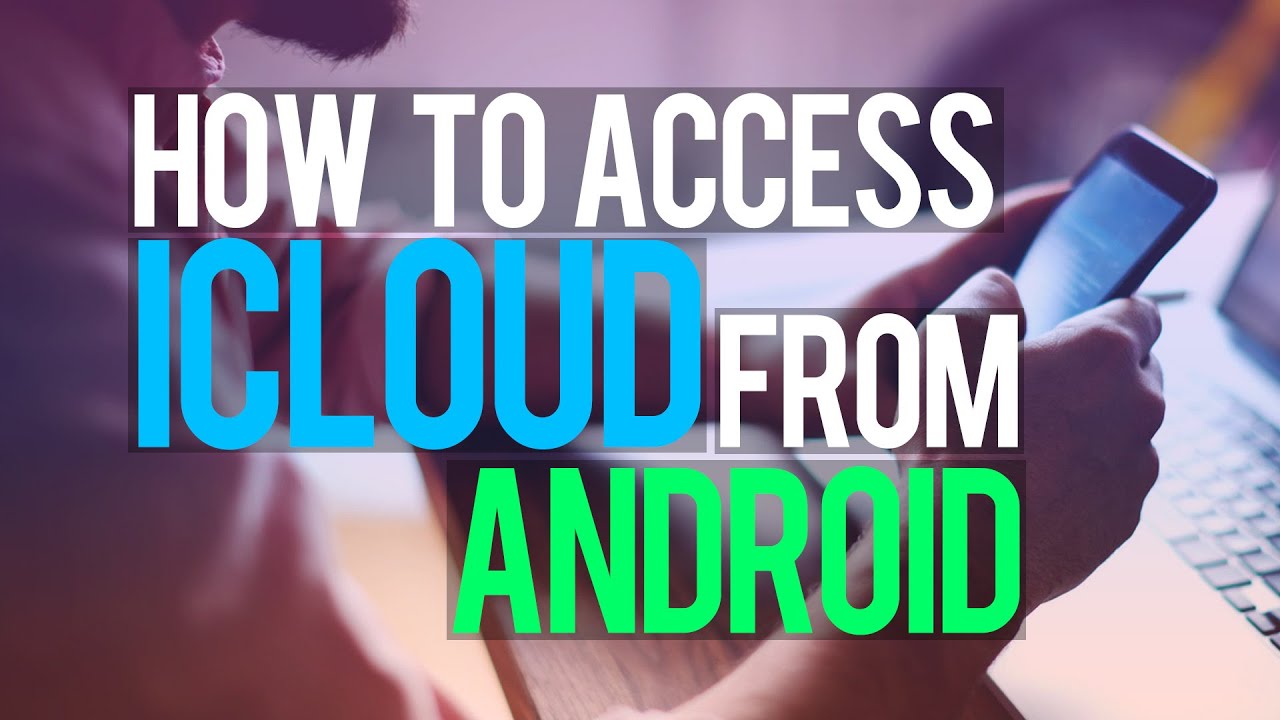
Credit: www.youtube.com
Frequently Asked Questions For How To Retrieve Pictures From The Cloud On Android?
How Do I Recover Photos From Android Cloud?
To recover photos from Android cloud, follow these steps: 1. Open the Google Photos app on your Android device. 2. Tap on the three horizontal lines in the top-left corner to access the menu. 3. Select “Trash” from the menu options.
4. Browse through the deleted photos and select the ones you want to recover. 5. Tap on the “Restore” button, and the photos will be downloaded and restored to your device. It’s crucial to act quickly as photos in the trash are only stored for 60 days before being permanently deleted.
By following these steps, you can easily retrieve your deleted photos from the Android cloud.
Where Are My Android Cloud Photos?
Your Android cloud photos are stored in the cloud-based storage service associated with your Android device.
How Do I Get My Photos From The Cloud Back On My Phone?
To get your photos from the cloud onto your phone, follow these steps: 1. Open the cloud storage app on your phone. 2. Log in using your account credentials. 3. Navigate to the folder or album where your photos are stored.
4. Select the photos you want to download to your phone. 5. Look for the download option or a button with an arrow pointing downwards. 6. Tap on it to initiate the download process. 7. Wait for the photos to download onto your phone.
8. Once the download is complete, you can access your photos in the phone’s gallery or photo app. Make sure you have enough storage space on your phone to accommodate the downloaded photos.
How Do I Get My Pictures Off Of The Cloud?
To get your pictures off of the cloud, follow these steps: 1. Open the cloud storage app on your device. 2. Locate the pictures you want to download. 3. Select the pictures and choose the “download” or “export” option. 4. Save the pictures to your device’s local storage or a desired location.
5. Ensure that you have enough space on your device. 6. Once the download is complete, you can access your pictures offline. In case you’re not using a dedicated app, you can use a web browser to access the cloud storage service.
Simply log in to your account, locate the pictures, and follow the same download process as mentioned above. Remember, saving the pictures locally allows you to access them without an internet connection.
Conclusion
Retrieving pictures from the cloud on your Android device is a simple and convenient process. By following the steps outlined in this guide, you can easily access and download your photos from any location with internet connectivity. Whether you choose to use Google Photos, Dropbox, or any other cloud storage service, the key is to have a reliable backup system in place.
Remember to regularly sync your photos and keep your cloud storage account up to date. Additionally, consider organizing your pictures into albums or folders for easier retrieval in the future. Take advantage of the cloud’s capabilities and ensure that your precious memories are never lost or inaccessible.
With just a few taps, your photos will be at your fingertips whenever you need them. So, don’t delay – start retrieving your pictures from the cloud on Android today!







