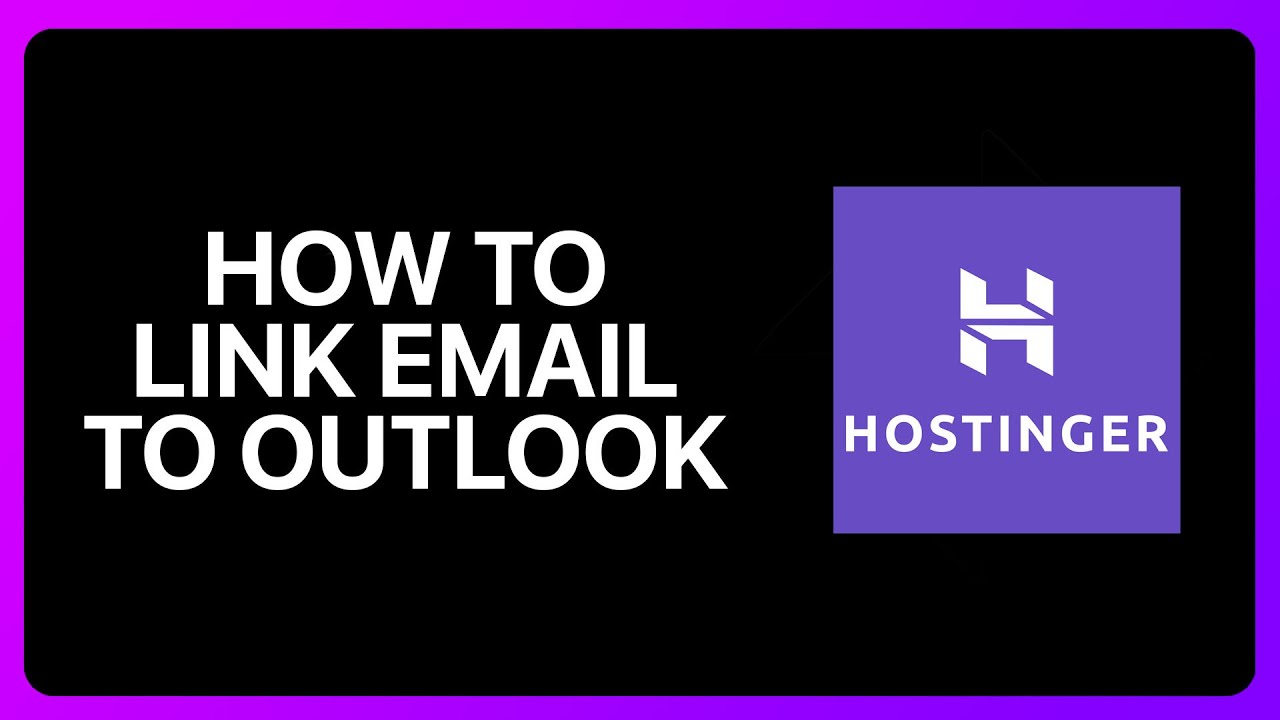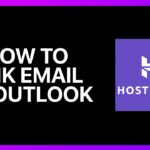Configuring Hostinger email in Outlook can streamline email management and enhance productivity. To connect Hostinger email with Outlook, users will need to input specific server settings in their Outlook account settings. This process allows seamless access to emails while benefiting from Outlook’s robust features.

Many users appreciate the advanced tools and organization options Outlook offers. By following the right steps, individuals can efficiently manage their Hostinger emails alongside other accounts. Understanding the configuration can lead to better email communication and organization.
This guide will walk through the necessary settings and provide insights that simplify the setup process. Anyone looking to integrate their Hostinger email with Outlook will find practical tips and clear instructions to ensure a smooth experience.
Understanding Hostinger Email
Hostinger Email provides users with reliable communication tools integrated with their hosting solutions. Its compatibility with various email clients, like Outlook, enhances user experience by offering flexible, feature-rich options.
Benefits of Using Hostinger Email with Outlook
Integrating Hostinger Email with Outlook offers several advantages. Users benefit from a professional email address that aligns with their domain, promoting trust and credibility. This adds a professional touch to business communications.
Outlook’s user-friendly interface complements Hostinger’s features, allowing easy access to emails, calendars, and contacts. The synchronization of folders and email threads ensures users remain organized and efficient. Furthermore, users can manage multiple accounts seamlessly within Outlook, streamlining their workflow.
Security is another significant benefit. Hostinger’s email services come equipped with anti-spam and anti-virus protection, ensuring a safer environment for users. This integration not only enhances productivity but also fosters a sense of professionalism.
Difference Between POP3 and IMAP
When choosing email protocols, users often encounter POP3 and IMAP. Understanding the difference is crucial for optimal email management.
POP3 (Post Office Protocol 3) downloads emails from the server to the user’s device, allowing offline access. However, it typically removes emails from the server after downloading, which can limit access from multiple devices.
In contrast, IMAP (Internet Message Access Protocol) keeps emails on the server and syncs them across devices. This means any changes, like reading or deleting emails, are reflected everywhere. IMAP is ideal for users who check their email from various devices, ensuring consistent access.
Choosing between these protocols depends on specific needs. For users who prioritize accessibility and device synchronization, IMAP is the preferable choice. Conversely, users needing offline access might lean towards POP3.
Preparing to Configure Hostinger Email in Outlook
Before configuring Hostinger email in Outlook, it’s crucial to verify account details and collect necessary configuration information. This preparation ensures a smooth setup process.
Verifying Hostinger Email Account Details
To begin, he should confirm the validity of his Hostinger email account. Logging into the Hostinger control panel is essential for this step.
He needs to check that the email account is active and correctly configured. This includes ensuring the username is the complete email address, like user@example.com. Additionally, verifying the password for the email account is vital.
If account details are not accurate, he may face issues during configuration.
Gathering Necessary Configuration Information
Next, specific configuration details are required for Outlook setup. He should gather the incoming and outgoing mail server details.
Commonly, the incoming server is imap.hostinger.com for IMAP or pop.hostinger.com for POP3. The outgoing server is typically smtp.hostinger.com.
He must also note the respective ports:
- IMAP Port: 993 (SSL)
- POP3 Port: 995 (SSL)
- SMTP Port: 465 (SSL)
Lastly, confirming the security settings is important. Ensure that SSL is enabled for a more secure connection. Collecting this information will streamline the configuration process in Outlook.
Setting Up Hostinger Email in Outlook

To set up a Hostinger email account in Outlook, the user will need to add the email account and configure the server settings. This process includes using the correct credentials and server information for seamless integration.
Adding a New Email Account in Outlook
To add a new email account in Outlook, the user should open Outlook and navigate to the File tab. Next, select Add Account.
The email address must be entered in the provided field. After entering the email, the user can choose to configure it manually or let Outlook try to set it up automatically. If automatic configuration is chosen, Outlook will attempt to connect with Hostinger’s email servers.
Should the automatic method fail, the user will need to select Manual Setup to proceed with configuring the account.
Configuring Server Settings Manually
In this step, the user will input the necessary server information. This includes the incoming and outgoing mail server details.
The incoming server for IMAP is typically imap.hostinger.com and for POP3 is pop.hostinger.com. The outgoing server (SMTP) is usually smtp.hostinger.com.
Authentication needs to be enabled, using the full email address as the username. The user will also enter their email password here.
For IMAP, the port is usually 993 with SSL, while POP3 is set to port 995. The SMTP port is typically 587 with STARTTLS. After entering all settings, the user should click Next and verify the account setup is successful.
Adjusting Your Outlook Email Settings

Adjusting email settings in Outlook enhances user experience and efficiency. Key adjustments include customizing the inbox layout and setting up effective email filters and rules.
Customizing Your Inbox Layout and Preferences
To customize the inbox layout, navigate to the View tab. Users can change their arrangement by selecting Reading Pane, Change View, or adjusting the Message Preview settings. This allows for options like viewing messages in a compact format or previewing snippets.
Preferences can also be changed under File > Options > Mail. Here, users can set options for message arrival notifications, as well as choose to enable or disable conversation view. This streamlined setup helps improve workflow and reduces clutter in the inbox.
Setting Up Email Filters and Rules
Creating filters and rules allows for automatic organization of incoming emails. This is done by going to the Home tab and selecting Rules > Manage Rules & Alerts.
Users can set specific criteria, such as sender or keywords, to move messages to designated folders automatically. For instance, emails from particular contacts can be sent to a specified folder, making organization seamless.
To set a rule, choose New Rule, select the appropriate template, and follow the prompts to customize settings. This helps keep the inbox organized and ensures important emails are not missed.
Troubleshooting Common Issues
When using Hostinger email in Outlook, users may encounter several common issues. Addressing these problems promptly can improve the overall experience and ensure reliable email communication.
Resolving Connection Problems
Connection problems can prevent Outlook from sending or receiving emails. The first step is to verify the internet connection; issues with internet access will block email functionality.
Next, check Outlook settings. Ensure the following:
- Incoming Server (IMAP): mail.hostinger.com
- Outgoing Server (SMTP): smtp.hostinger.com
- Port Numbers: IMAP (993), SMTP (465 or 587)
Make sure that SSL/TLS encryption is enabled for secure connections. If problems persist, disabling antivirus temporarily can help determine if it’s blocking the connection. Restarting the Outlook application or the computer may also resolve transient issues.
Dealing with Syncing Errors
Syncing errors can lead to outdated folders and missing emails. The user should first verify that the email account is set up correctly in Outlook. Checking the synchronization settings is essential.
- Navigate to File > Account Settings > Account Settings.
- Select the account and click on Change.
- Under the More Settings tab, ensure the synchronization options are properly configured.
Another common issue may stem from a corrupted data file in Outlook. Users can run the built-in Inbox Repair Tool (scanpst.exe) to fix such problems. It’s located in the Outlook installation directory. In cases of persistent syncing issues, removing and re-adding the account may resolve the problem effectively.
Maintaining Email Security
Email security is crucial for protecting sensitive information and maintaining privacy. Implementing strong passwords and being aware of phishing attempts are essential strategies for ensuring secure communication.
Creating Strong Passwords
A strong password is the first line of defense against unauthorized access. It should include a mix of uppercase and lowercase letters, numbers, and special characters. Aim for a length of at least 12 characters.
To enhance password security, consider using a password manager. This tool can generate random passwords and store them securely, reducing the temptation to reuse passwords. Regularly updating passwords is also important. Change them every three to six months to mitigate risks associated with potential breaches.
Additionally, enable two-factor authentication (2FA) whenever possible. This adds an extra layer of security, requiring a second form of verification in addition to the password.
Recognizing and Reporting Phishing Attempts
Phishing attempts often come disguised as legitimate emails, aiming to steal personal information. Users should be vigilant and examine email sender addresses closely. Look for slight misspellings or unusual domains.
Be cautious of emails requesting urgent actions, such as password resets or confidential information. Legitimate organizations typically do not ask for sensitive data via email.
If a phishing email is suspected, users should report it to their email provider immediately. Most providers have dedicated channels for reporting phishing attempts. This helps to protect others and allows the provider to take action against fraudulent activities.
It’s essential for users to stay informed about the latest phishing techniques to effectively guard against threats.