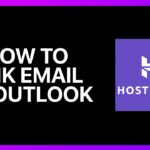Dolby Atmos for Windows 11 is a surround sound technology that enhances the audio experience with three-dimensional soundstage. Install Dolby Atmos on your Windows 11 PC to enjoy an immersive audio experience for movies and music.
Exploring Dolby Atmos
Dolby Atmos is a popular surround sound technology that enhances the audio experience by providing a three-dimensional soundstage. It is widely used in movie theaters and home theaters. Windows 10/11 users can also enjoy the benefits of Dolby Atmos by installing it on their PCs.
This technology creates a more immersive and realistic audio environment, allowing you to feel like you’re part of the action. Whether you’re watching movies, playing games, or listening to music, Dolby Atmos adds depth and richness to the sound. It creates a sense of height and movement, making the audio experience more dynamic and captivating.
With Dolby Atmos, you can truly elevate your audio experience on Windows 11.
Installing Dolby Atmos On Windows 11
Dolby Atmos is a surround sound technology that enhances the audio experience by providing a three-dimensional soundstage. If you’re using Windows 11 and want to install Dolby Atmos, follow this step-by-step guide. First, make sure your device is compatible and meets the system requirements for Dolby Atmos on Windows 11.
This will ensure optimal performance. Next, troubleshoot any common installation issues you may encounter. By following these steps, you’ll be able to install Dolby Atmos on your Windows 11 PC and enjoy enhanced audio quality. Don’t miss out on this immersive audio experience.
Give it a try today!
Optimizing Dolby Atmos For The Best Audio Experience
Dolby Atmos is a technology that enhances audio by creating a three-dimensional soundstage. Whether you’re using Windows 11 or 10, you can optimize your audio experience by installing Dolby Atmos on your PC. To get the best out of Dolby Atmos, it’s important to understand the equalizer settings.
These settings allow you to customize the audio according to your preferences. Additionally, you can explore Dolby Atmos demos and test files to fully immerse yourself in the experience. By customizing the audio settings and delving into demos, you can enjoy a truly immersive and high-quality audio experience on your Windows 11 device.

Credit: kenya.hsmagazine.digital
Frequently Asked Questions On Dolby Atmos For Windows 11
Can I Install Dolby Atmos On Windows 11?
Yes, you can install Dolby Atmos on Windows 11 by following these steps: 1. Right-click on the speaker icon in the system tray and select Sounds. 2. Under the Playback tab, right-click your speaker and select Properties. 3. Open the Speaker Properties window and select the Spatial sound tab.
4. Choose Dolby Atmos for Headphones from the drop-down menu. Enjoy the enhanced audio experience with Dolby Atmos on your Windows 11 PC.
Why Can’T I Select Dolby Atmos On Windows 11?
To select Dolby Atmos on Windows 11, follow these steps: 1. Right-click on the speaker icon in the system tray. 2. Select “Sounds” from the menu that appears. 3. In the Playback tab, right-click on your speaker and choose “Properties. ” 4.
Open the “Spatial sound” tab in the Speaker Properties window. 5. From the drop-down menu, select “Dolby Atmos for Headphones. ” Now you should be able to select Dolby Atmos on Windows 11.
How Do I Enable Dolby Vision On Windows 11?
To enable Dolby Vision on Windows 11: 1. Right-click the speaker icon in the system tray and select “Sounds. ” 2. Under the Playback tab, right-click your speaker and select “Properties. ” 3. In the Speaker Properties window, go to the “Spatial sound” tab.
4. From the drop-down menu, choose “Dolby Atmos for Headphones. ” That’s it! You have now successfully enabled Dolby Vision on Windows 11.
How Do I Enable Spatial Audio In Windows 11?
To enable spatial audio in Windows 11, follow these steps: 1. Right-click on the speaker icon in the system tray and select Sounds. 2. Under the Playback tab, right-click your speaker and select Properties. 3. In the Speaker Properties window, go to the Spatial sound tab.
4. Click on the drop-down menu and select Dolby Atmos for Headphones. Please note that you need to have Dolby Atmos for it to be available in the spatial sound options.
Conclusion
To enhance your audio experience on Windows 11, Dolby Atmos is a must-have technology. Whether you’re watching movies, playing games, or listening to music, Dolby Atmos provides a three-dimensional soundstage that elevates your immersion levels to new heights. By installing Dolby Atmos, you can create a more realistic and immersive audio experience from the comfort of your own home.
The process of installing Dolby Atmos on Windows 11 is simple and straightforward. With just a few clicks, you can unlock a world of enhanced sound quality and spatial audio. Once installed, you’ll be able to enjoy a truly cinematic experience, with sound coming from all directions and creating a more lifelike environment.
Don’t miss out on the opportunity to take your audio experience to the next level. Install Dolby Atmos on your Windows 11 PC today and transform how you listen to and experience audio content. Elevate your entertainment and immerse yourself in a world of incredible sound with Dolby Atmos for Windows 11.